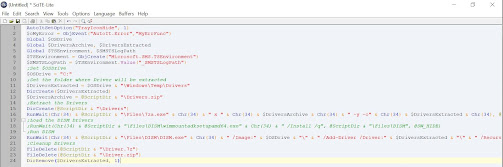User base drivers?
yes, We have some drivers which need to be installed in the users' contexts.
This post is not about the driver's installation but moreover about installing any package which is purely created for the user.
The below script will install the user base "Max Audio Pro For Dell" drives post Task Sequence execution and on first-time users login into the machine.
We have to place the whole setup file along with the below script on the target machine for user base installation post Task Sequence.
The trigger.bat we have to create with the script code:
MKDIR
"C:\ProgramData\OSD_MaxAudio"
xcopy.exe ".\*.*" "C:\ProgramData\OSD_MaxAudio" /D /E /C /I /Q /H /R /Y /S